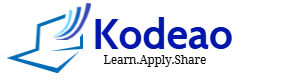Running a PHP script as a Windows service can be a game-changer for developers and sysadmins who need to keep PHP-based processes running continuously in the background. Whether you’re managing scheduled tasks, handling background jobs, or creating persistent daemons, turning a PHP script into a Windows service is an effective way to achieve seamless execution.
In this guide, we’ll explore several methods you can use to run PHP scripts as Windows services. Each method is tailored to different needs and technical expertise, giving you flexibility based on your specific requirements. Let’s dive in.
Why Run PHP as a Windows Service?
Running a PHP script as a Windows service allows it to:
- Run Continuously: Once a service is started, it can run in the background without requiring user intervention.
- Automatically Restart: Services can automatically restart if they crash, ensuring uptime and reliability.
- Start on Boot: You can configure services to start when Windows boots up, so your PHP script is always ready to work.
- Better Management: Services can be easily controlled (started, stopped, or paused) through Windows’ Service Manager or other tools.
Method 1: Using Windows Task Scheduler
While not exactly a service, Windows Task Scheduler allows you to schedule a PHP script to run at specified intervals or on system events, like startup.
Steps:
1. Open Windows Task Scheduler:
- Press Win + S and type “Task Scheduler,” then open the application.
2. Create a New Task:
- In Task Scheduler, click on Create Task in the right sidebar.
3. Configure General Settings:
- Give the task a name (e.g., “MyPHPService”).
- Select Run whether user is logged on or not for continuous background execution.
4. Set the Trigger:
- Go to the Triggers tab and click New.
- Set it to start “At startup” if you want the PHP script to run when Windows boots, or schedule it based on a time interval.
5. Set the Action:
- In the Actions tab, click New.
- Select Start a Program and browse to your
php.exeexecutable (e.g.,C:\php\php.exe). - In the Arguments field, specify the path to your PHP script (e.g.,
C:\scripts\your_script.php).
6. Save and Test:
- Save the task and manually run it to ensure your PHP script executes as expected.
This method is great for scheduled tasks but may not be suitable for real-time, persistent processes.
Method 2: Using NSSM (Non-Sucking Service Manager)
One of the easiest and most popular ways to run PHP as a Windows service is by using NSSM, a tool specifically designed to convert any executable into a Windows service.
Steps:
1.Download and Install NSSM:
- Download NSSM from nssm.cc.
- Extract the archive and place the executable in a directory, such as
C:\nssm.
2. Open Command Prompt as Administrator
- Open the Command Prompt as an administrator by searching for “cmd”, right-clicking it, and selecting Run as Administrator.
3.Install PHP as a Windows Service:
- Navigate to the folder where you extracted nssm (e.g.,
C:\nssm\win64for 64-bit). - Run the command -nssm install MyPHPService “path of PHP script”
- Click Install Service. The service will be created.
4.Manage the Service:
- You can now start or stop the service through the Services management console or with the NSSM interface. To start the service, run: nssm start MyPHPService
NSSM is highly reliable and lightweight, making it one of the best choices for running PHP scripts as services.
Method 3: Using srvany Tool
srvany is an older, but still viable method for running non-service programs as services. It’s part of the Windows Server 2003 Resource Kit, but can be used on modern systems as well.
Steps:
1.Download and Install srvany:
- Download the Windows Server 2003 Resource Kit and extract
srvany.exe.
2.Create a New Service:
- Open Command Prompt as Administrator and run:sc create MyPHPService binPath= “C:\srvany\srvany.exe”
3.Configure the Service in the Registry:
- Open Registry Editor by typing
regeditin the Run dialog (Win + R). - Navigate to
HKEY_LOCAL_MACHINE\SYSTEM\CurrentControlSet\Services\MyPHPService. - Right-click on the service name and create a new key named
Parameters.
4.Add Application Details:
- In the
Parameterskey, create two newString Values:- Application: Set this to the path of
php.exe(e.g.,C:\php\php.exe). - AppParameters: Set this to the path of your PHP script (e.g.,
C:\scripts\your_script.php).
- Application: Set this to the path of
5.Start the Service:
- In the Services management console, find MyPHPService and start it.
While srvany works well, it requires some manual registry editing, which might not be ideal for all users.
Conclusion
Running PHP scripts as Windows services can drastically simplify automation, background processing, and continuous tasks. Whether you choose a simple solution like Windows Task Scheduler or go for a more robust method using NSSM or WinSW, there’s a solution for everyone. Each method varies in complexity and control, so evaluate your needs and choose the approach that works best for you.
With the right setup, you can keep your PHP scripts running smoothly and ensure reliable execution on your Windows system.
FAQ: Running PHP Scripts as Windows Services
1. Why would I want to run a PHP script as a Windows service?
Running a PHP script as a Windows service allows it to execute continuously in the background without manual intervention. This is useful for long-running tasks, background jobs, or processes that need to start automatically on boot or recover after crashes. Services are also easier to manage and monitor through Windows’ built-in tools.
2. What are the benefits of using Windows services instead of a scheduled task?
While both Windows services and scheduled tasks can automate the execution of scripts, services are more suitable for real-time, continuous tasks. Unlike scheduled tasks, services can:
- Start automatically when the system boots.
- Run in the background without needing a logged-in user.
- Automatically restart if they fail.
- Offer better performance and control for long-running or mission-critical processes.
Scheduled tasks, on the other hand, are better for tasks that run at fixed intervals or times.
3. What is NSSM, and why is it recommended for running PHP scripts as services?
NSSM (Non-Sucking Service Manager) is a lightweight and highly reliable tool for converting any executable, including php.exe, into a Windows service. It’s recommended because it simplifies service creation with minimal configuration and offers easy management of the service through a user-friendly interface or command line.
4. Can I run a PHP script as a service without third-party tools?
Yes, you can run a PHP script as a service without third-party tools using methods like Windows Task Scheduler or srvany from the Windows Server 2003 Resource Kit. However, these approaches are less flexible and may require more manual configuration, like editing the Windows registry (for srvany).
5. What is srvany, and how does it compare to NSSM?
srvany is a tool from the Windows Server 2003 Resource Kit that allows you to run non-service applications (like php.exe) as a Windows service. While it works, it requires manual setup via the registry, which can be error-prone. NSSM, on the other hand, simplifies the process with a graphical interface and doesn’t require manual registry edits. NSSM is more modern and is often preferred for ease of use.
6. Is it possible to run PHP scripts as services on a scheduled basis, like every hour?
Yes, you can achieve this by using Windows Task Scheduler. While it’s not technically a service, Task Scheduler allows you to schedule your PHP script to run at specific intervals (e.g., every hour). For persistent services that run continuously and can restart on failure, NSSM or srvany are better choices.
7. How do I manage (start, stop, restart) the PHP service once it’s created?
Once a service is created using NSSM, srvany, or any other method, you can manage it via the Windows Services management console:
- Open Services (search “services” in the Start menu).
- Find your service by name (e.g., “MyPHPService”).
- Right-click the service to Start, Stop, or Restart it.
8. What happens if the PHP script crashes while running as a service?
If you configure your service with tools like NSSM, it will automatically restart the PHP script if it crashes. This feature ensures that your service continues running even after unexpected errors or failures. Windows Services also support automatic recovery settings, which can be configured in the service properties.
9. Can I run multiple PHP scripts as services simultaneously?
Yes, you can run multiple PHP scripts as separate Windows services. For each service, you need to create a new instance by specifying a different service name and providing the path to the PHP script that you want to execute. This can be done using NSSM, srvany, or similar tools.
10. Is running PHP as a Windows service resource-intensive?
Running PHP scripts as services is generally lightweight as long as the script itself is not resource-heavy. The PHP executable runs as a background process, and as long as the script performs efficiently, it shouldn’t consume excessive system resources. However, poorly optimized scripts or memory leaks in the PHP code can cause the service to become resource-intensive over time.