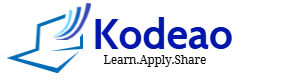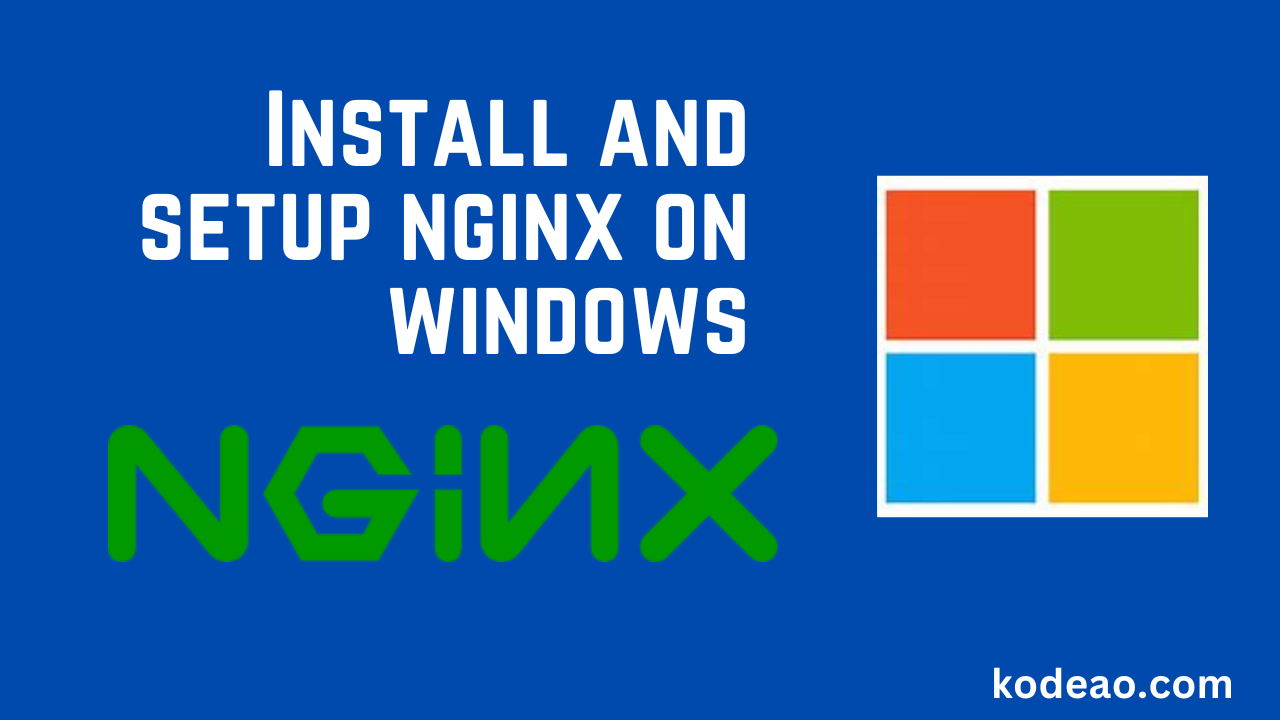Nginx is a powerful web server and reverse proxy solution known for its speed, scalability, and reliability. While it’s widely used in Linux environments, Nginx can also be installed on Windows. In this blog post, I will guide you on “How to install and set up Nginx on Windows machine”.
Why Use Nginx on Windows?
Before diving into the installation, let’s understand why Nginx is a great choice:
- High Performance: Nginx can handle a large number of concurrent connections, making it perfect for high-traffic websites.
- Load Balancing: It distributes traffic across multiple servers, ensuring no single server is overwhelmed.
- Reverse Proxy: Nginx forwards client requests to backend servers, adding an extra layer of security and efficiency.
- Ease of Configuration: Its configuration is simple, making it easy to set up virtual hosts, caching, and more.
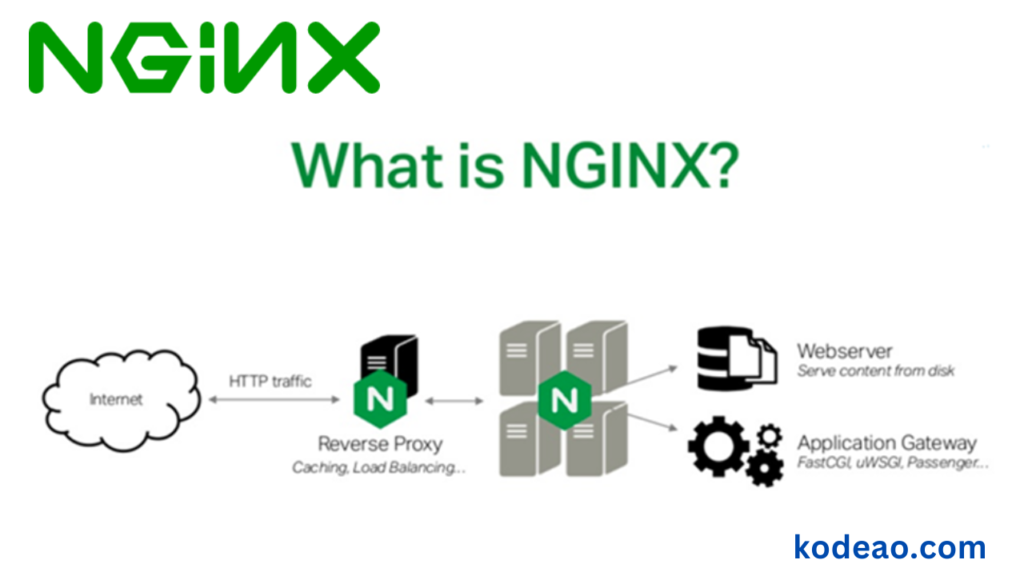
Now, let’s dive into the installation process.
Step 1: Download Nginx for Windows
Nginx provides a version compatible with Windows systems. Follow these steps to download Nginx:
- Go to the official Nginx website.
- Scroll down to the Mainline Version section.
- Download the Nginx for Windows zip file.
The latest stable version is recommended, but the mainline version is suitable if you need the latest features and improvements.
Step 2: Extract Nginx
Once you’ve downloaded the zip file, extract it using any decompression software (like WinRAR or 7-Zip):
- Right-click the downloaded zip file.
- Select Extract Here or specify a folder.
- Rename the extracted folder to something simple like
nginxfor easier access.
Move the nginx folder to a location of your choice, such as C:\nginx.
Step 3: Run Nginx
Running Nginx on Windows is quite simple:
- Open the extracted
nginxfolder. - Find
nginx.exeinside theC:\nginxfolder. - Double-click
nginx.exeto start the server.
Alternatively, you can start Nginx using the command line:
- Press
Win + R, typecmd, and press Enter. - In the command prompt, navigate to the Nginx directory:
cd C:\nginx- Start Nginx by running the following command:
start nginxAt this point, Nginx should be running. You can verify this by opening your browser and visiting http://localhost. If you see the Nginx welcome page, the server is running correctly.
Step 4: Basic Configuration
Now that Nginx is up and running, let’s look at some basic configuration.
- Navigate to the
C:\nginx\conffolder. - Open the
nginx.conffile using any text editor (Notepad++ or VS Code is recommended).
This file contains the configuration details for your Nginx server. A few key sections to note:
Server Block (Virtual Hosts)
The server block allows you to define multiple virtual hosts. By default, the configuration listens to requests on port 80. You can modify or add additional server blocks.
server {
listen 80;
server_name localhost;
location / {
root html;
index index.html index.htm;
}
}You can modify server_name to point to your domain or local IP address.
Logging
Nginx provides detailed logs of server activity. The nginx.conf file allows you to specify where the logs will be stored:
access_log logs/access.log main;
error_log logs/error.log warn;Restarting Nginx
After making changes to the configuration, you must restart Nginx for them to take effect. You can do this by stopping and starting Nginx again:
- To stop Nginx, open the command prompt and run:
nginx -s stop- To start Nginx again, run:
nginx- To restart Nginx (graceful stop and start), use:
nginx -s reloadMake sure you’re running these commands in the directory where nginx.exe is located or provide the full path to nginx.exe.
Step 5: Installing Nginx as a Windows Service
Running Nginx manually every time your computer restarts may not be ideal. To set up Nginx as a Windows service:
- Download NSSM (Non-Sucking Service Manager).
- Extract the NSSM zip file.
- Open the command prompt as an administrator.
- Navigate to the NSSM folder and install Nginx as a service:
nssm install NginxA GUI will pop up, prompting you to select the path to nginx.exe. Navigate to C:\nginx\nginx.exe and click Install Service.
Nginx will now start automatically whenever your system boots up.
Step 6: Configuring Firewall Rules
To ensure Nginx can handle external requests, you may need to configure your firewall:
- Open Windows Firewall and go to Advanced Settings.
- Click on Inbound Rules, and then on the right, click New Rule.
- Select Port and click Next.
- Choose TCP and specify port
80(for HTTP) or443(for HTTPS). - Follow the prompts and name the rule “Nginx HTTP” or “Nginx HTTPS.”
Conclusion
You’ve now successfully installed and set up Nginx on your Windows machine. Whether you’re using it for web hosting, reverse proxying, or load balancing, Nginx is a versatile tool that can enhance your web infrastructure. Make sure to keep your server updated and check out advanced configurations like SSL termination, caching, and more.