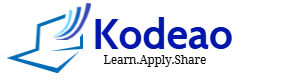MySQL is among the most widely-used open-source relational database management systems (RDBMS).It’s widely used in web applications and development environments due to its reliability, ease of use, and scalability. Installing and configuring MySQL on a Windows system is straightforward if you follow the correct steps. In this article, we’ll walk you through the “How to install and configure MySQL on Windows”, and essential settings to get your MySQL server running smoothly on Windows.
Why Choose MySQL for Your Database Needs?
Before diving into the installation process, it’s important to understand why MySQL is such a good choice for developers and businesses:
- Open-source: MySQL is free to use, with a large developer community that contributes to its continuous improvement.
- High performance: It handles large datasets with ease, making it suitable for small to large-scale applications.
- Cross-platform support: MySQL is available on multiple platforms, including Windows, Linux, and macOS.
- Security: Built-in features like data encryption and secure connections protect your data.
Now, let’s move on to installing MySQL on a Windows machine.
Prerequisites for Installing MySQL on Windows
Before beginning the installation, ensure your system meets the following requirements:
- Operating System: Windows 10 or later (both 64-bit and 32-bit versions are supported).
- RAM: At least 2 GB of RAM, but 4 GB or more is recommended for optimal performance.
- Disk Space: Ensure you have a minimum of 1 GB free space for the MySQL installation files and additional space for the databases.
Step 1: Download MySQL Installer
1.Go to the official MySQL website and download the MySQL Installer for Windows. You’ll find two installer options:
- Web Installer: A smaller file that downloads only the necessary components during installation.
- Full Installer: A larger file that includes all MySQL components.
We recommend using the Web Installer as it ensures you download the latest available versions.
2.Once downloaded, open the installer to begin the installation process.
Step 2: Start the Installation Process
1.Upon opening the MySQL Installer, you will be prompted to choose a setup type. The options are:
- Developer Default: Installs MySQL Server, MySQL Workbench, MySQL Shell, and other essential developer tools.
- Server Only: Installs only the MySQL Server.
- Client Only: Installs only client applications like MySQL Workbench and connectors.
- Full: Installs all available MySQL products.
- Custom: Allows you to select individual components.
Choose the setup that best fits your needs. If you’re new to MySQL, selecting Developer Default is a good option.
3.The installer will automatically download and install the required components.
Step 3: Configure MySQL Server
Once the installation is complete, the configuration process will begin. Follow these steps:
1. MySQL Server Configuration
- Choose the Standalone MySQL Server option.
- Set the Type and Networking options. You can leave the default settings (TCP/IP port 3306). If you plan to use MySQL in a network environment, ensure the firewall permits access to this port.
2. Authentication Method
MySQL offers two authentication methods:
- Use Strong Password Encryption (recommended).
- Use Legacy Authentication for backward compatibility with older applications.
Choose the appropriate option and set a root password. Make sure to remember this password, as you’ll need it to access the server.
3. Add MySQL User Accounts
Optionally, you can add more MySQL users with varying privileges. This is useful if multiple people or applications will be using the database.
4. Windows Service
- MySQL can run as a Windows service, allowing it to start automatically whenever Windows boots.
- Check the box to enable MySQL as a Windows Service. You can also choose to configure MySQL to start automatically or manually.
5. Apply Configuration
After configuring the server, click Execute to apply all settings. The configuration process will validate your choices, and once complete, your MySQL server will be ready to use.
Step 4: Verifying the Installation
After configuring MySQL, it’s time to verify that everything works correctly. You can do this in two ways:
1. MySQL Workbench
MySQL Workbench is a GUI tool included in the installer. Open MySQL Workbench and try connecting to the MySQL server using the root username and the password you set during installation. If you can successfully log in, the installation is successful.
2. Command Line
Alternatively, you can verify the installation using the command line:
- Open the Command Prompt (search for “cmd” in the Start menu).
- Navigate to the MySQL installation directory. Typically, this will be something like:
C:\Program Files\MySQL\MySQL Server 8.0\bin- Run the following command:
mysql -u root -p- Enter the root password you set earlier. If you see the MySQL shell prompt (
mysql>), you’re good to go!
Conclusion
Installing and configuring MySQL on Windows is a straightforward process that can be done in just a few steps. Whether you’re a developer setting up a local environment or deploying a database for production, MySQL offers flexibility and performance to meet your needs. By following the steps outlined above, you can have a fully functional MySQL server running on your Windows system.
If you’re new to MySQL, consider exploring MySQL Workbench, which makes managing databases much easier with its user-friendly interface. Also, remember to keep your installation secure by using strong passwords and restricting unnecessary access.
With your MySQL server up and running, you’re now ready to start building applications, managing databases, and enjoying the power of one of the most popular RDBMS in the world!