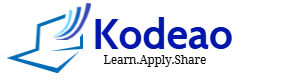Apache Tomcat is a widely used open-source web server and servlet container that enables Java applications to run on a server environment. In this guide, you’ll learn how to install and configure Apache Tomcat on Windows. Whether you’re setting it up for development, testing, or production, this step-by-step approach will help you achieve a successful installation and configuration.
Why Use Apache Tomcat?
Apache Tomcat is popular because:
- Java Compatibility: It supports Java-based applications, making it ideal for running JavaServer Pages (JSP) and Servlets.
- Lightweight: It’s a lightweight alternative to full-blown Java application servers like Apache JBoss.
- Scalable: Tomcat scales easily, allowing it to serve everything from simple applications to large enterprise-level systems.
- Reliable and Secure: Regularly updated, Apache Tomcat maintains a high level of security and reliability.
Step 1: Prerequisites
Before installing Apache Tomcat on Windows, you’ll need:
- Java Development Kit (JDK): Apache Tomcat requires the Java JDK to function. If not already installed, download the latest JDK from the Oracle website and set up the environment variable
JAVA_HOME.
Setting Up JAVA_HOME on Windows
- After installing the JDK, open Control Panel → System and Security → System.
- Click Advanced system settings, then Environment Variables.
- Under System Variables, click New.
- Enter
JAVA_HOMEas the variable name and the path to your JDK installation folder (e.g.,C:\Program Files\Java\jdk-XX) as the variable value. - Click OK to save.


Now, let’s move to the Tomcat installation.
Step 2: Download Apache Tomcat
- Go to the official Apache Tomcat website.
- Under Core, choose the version compatible with your JDK (for example, Tomcat 10 for JDK 11 or later).
- Download the Windows Service Installer (
.exefile) for easier setup.
Step 3: Install Apache Tomcat
Once you have downloaded the installer, follow these steps to install Tomcat:
- Double-click the
.exefile to begin the installation process. - Click Next to proceed with the installation wizard.
- Accept the license agreement and click Next.
- Choose the components you need (leave the default selection if unsure).
- Configure the Tomcat port. By default, the HTTP port is
8080. You can change this now or later in the configuration file. - Set the Java Virtual Machine (JVM) path. The installer should automatically detect the
JAVA_HOMEpath. - Choose the installation directory. The default path is
C:\Program Files\Apache Software Foundation\Tomcat X.XX. - Click Install to begin installation.
Once installed, you’ll have the option to start Tomcat immediately.
Step 4: Configure Apache Tomcat
Apache Tomcat can be customized to suit various needs, and configuration is straightforward using the conf folder within your Tomcat installation directory.
1. Setting the Environment Variables
To make sure Tomcat runs smoothly, set up CATALINA_HOME and CATALINA_BASE environment variables.
- Open Control Panel → System and Security → System.
- Click Advanced system settings → Environment Variables.
- Under System Variables, click New.
- Set the variable name to
CATALINA_HOMEand the value to your Tomcat installation directory, e.g.,C:\Program Files\Apache Software Foundation\Tomcat X.XX. - Add another variable called
CATALINA_BASEwith the same directory path.
2. Configuring Server Ports
The Tomcat server runs on port 8080 by default. To change it:
- Go to the
conffolder in your Tomcat installation directory. - Open the
server.xmlfile with a text editor. - Locate the
<Connector port="8080" protocol="HTTP/1.1" />line and replace8080with the port number of your choice.
3. Setting Up Tomcat Users for Security
To set up Tomcat users and roles:
- Go to the
conffolder and opentomcat-users.xml. - Add user roles and permissions in the format:xmlCopy code
<role rolename="manager-gui"/> <user username="admin" password="yourpassword" roles="manager-gui"/>
Tip: Make sure to replace "admin" and "yourpassword" with secure, custom values.
4. Enabling Remote Access (Optional)
If you need to access the Tomcat manager or host-manager applications remotely:
- Open
web.xmlinconf. - Uncomment the
RemoteAddrValvesection and modify the IP address inallowto allow access from your desired IP(s).
Step 5: Start and Test Apache Tomcat
Once you’ve configured Tomcat, you can start the server to verify the installation:
- Start Tomcat:
- You can start Tomcat by launching TomcatX.exe from the
binfolder. - Alternatively, you can go to Services in Windows, locate
Apache Tomcat, and start it from there.
- You can start Tomcat by launching TomcatX.exe from the
- Test the Server:
- Open a web browser and go to
http://localhost:8080. - If everything was set up correctly, you should see the Tomcat welcome page.
- Open a web browser and go to
Step 6: Deploy Your First Application (Optional)
To deploy a Java web application on Tomcat, follow these steps:
- Package your application as a
.warfile. - Place the
.warfile in thewebappsfolder within your Tomcat installation directory. - Restart Tomcat, and your application should be available at
http://localhost:8080/yourappname.
Troubleshooting Common Issues
Here are a few common errors you might encounter:
- Port Already in Use: If port
8080is in use, try changing it in theserver.xmlfile to an unused port, like8081or9090. - Permission Issues: Run the installer and executable files as Administrator to avoid permission problems.
- Missing JAVA_HOME: Ensure
JAVA_HOMEis correctly set to the JDK installation directory.
Wrapping Up
Installing and configuring Apache Tomcat on Windows is a straightforward process that enables you to run Java-based web applications efficiently. With this setup, you can deploy, test, and manage your applications directly from your local environment.
Tomcat’s flexibility, combined with its strong community support, makes it an ideal choice for developers. By following this guide, you’ve taken your first steps toward utilizing Tomcat on Windows effectively. Happy deploying!